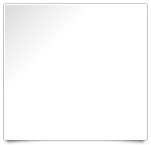1. Das Ziel dieser Aufgabe ist das Erstellen eines präsentationsfähigen Berichtes in Diagrammform mit Datentabelle. Hierfür liegt Ihnen folgende Stundenaufstellung
zweier Kostenstellen vor:
...
1. Übertragen Sie die vorgegebenen Daten in ein Arbeitsblatt so, dass eine gleichzeitige Verwendung als Datenquelle und Datentabelle unterhalb Ihrer zu erstellenden Diagrammelemente erfolgt.
2. Erstellen Sie für jede Kostenstelle ein Kreisdiagramm mit den Stundenanteilen und platzieren Sie die beiden Kreisdiagramme nebeneinander in Ihrem Arbeitsblatt.
3. Verwenden Sie eine Legende sowie einen Diagrammtitel mit dem Namen der Kostenstelle und ordnen Sie beides jeweils oberhalb der Kreisdiagramme an.
4. Formatieren Sie beide Kreisdiagramme in unbunten Farben. Als Datenbeschriftung wählen Sie den Prozentsatz.
5. Die Datentabelle erhält einen inneren und äußeren Rahmen. Die gesamte Präsentation (also beide Kreisdiagramme und die Datentabelle) erhält einen gemeinsamen äußeren Rahmen. Das Zahlenformat der Stunden hat Tausendertrennzeichen,
keine Kommastellen und trägt die Bezeichnung „Stunden“.
6. Bereiten Sie die Seite für einen Druck im Querformat vor und setzen Sie in die Fußzeile das Erstellungsdatum und Ihren Namen.
2. Erstellen Sie in einem neuen Arbeitsblatt eine Strukturerfolgsrechnung in Anlehnung an folgende Abbildung. Formatieren Sie dabei alles so, wie in der Abbildung vorgegeben.
...
1. Zellen B12 und C12: Erstellen Sie die notwendigen Formeln für den Gewinn vor Steuern.
2. Zelle D3: Erstellen Sie die notwendige Formel für die Abweichung und wählen Sie ein Zahlenformat wie in Zelle C3, jedoch mit einem vorangestellten Pluszeichen bei einem positiven Wert und einem vorangestellten Minuszeichen bei
einem negativen Wert.
3. Kopieren Sie Ihre Formel und das Zahlenformat aus Zelle D3 in die Zellen D4 bis D12 und stellen Sie dabei die Richtigkeit der kopierten Formeln sicher.
4. Zelle E3: Erstellen Sie die notwendige Formel für die Abweichung in Prozent und wählen Sie als Zahlenformat die Anzeige einer Dezimalstelle und das mit einem vorangestellten Pluszeichen bei einem positiven Wert und einem vorangestellten Minuszeichen bei einem negativen Wert.
5. Kopieren Sie Ihre Formel und das Zahlenformat aus Celle E3 in die Zellen E4 bis E12 und stellen Sie dabei die Richtigkeit der kopierten Formeln sicher.
6. Zellen E3 bis E11: Richten Sie eine einheitliche bedingte Formatierung ein, die Abweichungen von größer +/- 10 % mit einem gelben Zellenhintergrund bei schwarzer Fettschrift darstellt. Die vorherige Bedingung außer Kraft setzend,
sollen Abweichungen von größer +/- 50 % mit einem roten Zellenhintergrund bei weißer Fettschrift formatiert werden.
3. Erstellen Sie in einem neuen Arbeitsblatt in Anlehnung an die nachfolgende Abbildung die Lagerbewegungsdaten (in Stück) eines Rohstoffes:
...
Die Spalte A ist in einem Datumsformat zu formatieren (gerne auch mit Jahresangabe). Der Wert in Zelle B3 zeigt die Übernahme des Bestands aus dem Vorjahr. Alle nachfolgenden Angaben der Spalte zeigen bei vorangestellten Pluszeichen eine
Lieferung und bei vorangestellten Minuszeichen eine Materialentnahme. Ziel der Aufgabe ist es, dass Sie zum 31.03. präsentationsfähig die Anzahl der Lagertage oberhalb des Maximalbestandes (200 Stück) und unterhalb des Mindestbestandes (50 Stück) ermitteln.
Zur Zielerfüllung gestalten Sie in Zelle C3 eine Formel, die vom 01.01. ausgehend die Tage bis zur nächsten Lagerbewegung (also 07.01.) zurückmeldet, wenn der Bestand oberhalb des Maximalbestandes liegt (als Lösung muss also 6 herauskommen). Kopieren Sie anschließend die Formel in die nachfolgenden Zellen und stellen Sie dabei unbedingt die Richtigkeit der Formel (d. h., in Zelle C6 muss beispielsweise als Lösung 12 stehen) sicher. Zur Zielerfüllung gestalten Sie in Zelle D3 ebenso eine Formel, die vom 01.01. ausgehend die Tage bis zur nächsten Lagerbewegung zurückmeldet, wenn der Bestand
unterhalb des Mindestbestandes liegt (als Lösung muss also hier natürlich 0 herauskommen). Kopieren Sie anschließend die Formel in die darunterliegenden Zellen und stellen Sie dabei die Richtigkeit der Formel sicher.
4. Erstellen Sie in einem neuen Arbeitsblatt in Anlehnung an die nachfolgende Abbildung eine Umsatzübersicht für das erste Quartal:
...
1. Gestalten Sie in einer beliebigen Zelle außerhalb des Bereiches (zum Beispiel in Zelle D15) eine Formel, die als Ergebnis alle Umsätze von Verkäufer Winzig liefert, sofern sie im Monat Januar und Februar erzielt wurden.
2. Formatieren Sie nun den Bereich (Zellen A1 bis D13) als „Tabelle“ und wählen Sie auf der Registerkarte „Entwurf“ eine Tabellenformatvorlage mit weißer Fettschrift und schwarzer Zellenhintergrundfarbe für die Überschrift.
3. Fügen Sie der „Tabelle“ die Option „Ergebniszeile“ hinzu, summieren Sie so die Umsätze und ermitteln Sie für die Spalte C die Anzahl der Datensätze.
4. Sortieren Sie Ihre „Tabelle“ nach Region und wählen Sie als Zahlenformat für die Umsätze die Darstellung in EUR ohne Kommastellen, aber mit Tausendertrennzeichen.
5. Gestalten Sie aus Ihrer „Tabelle“ heraus einen PivotTable-Bericht in einem neuen Arbeitsblatt und ordnen Sie dabei die Feldschaltflächen wie folgt zu:
Berichtsfilter = Region, Zeilenbeschriftung = Verkäufer, Spaltenbeschriftung = Monat, Werte = Umsatz
6. Zeigen Sie in Ihrem PivotTable-Bericht unterhalb der Umsätze je Verkäufer auch den prozentualen Umsatzanteil des Verkäufers am gesamten Umsatz des jeweiligen Monats.
7. Wählen Sie als Berichtslayout das „Gliederungsformat“ und lassen Sie nach jedem Element eine Leerzeile einfügen. Wählen Sie weiter ein geeignetes PivotTable-Format bei ausgeblendeten Feldkopfzeilen und formatieren Sie das
Wertfeld Umsatz in EUR ohne Kommastellen, aber mit Tausendertrennzeichen. Aktivieren Sie ein Gesamtergebnis nur für Spalten.
 2.90
2.90
 2.90
2.90
 Bewertungen
Bewertungen
 Benötigst Du Hilfe?
Benötigst Du Hilfe?
 Was ist StudyAid.de?
Was ist StudyAid.de?
 Rechtliches
Rechtliches
 Mehr von Cbeta
Mehr von Cbeta


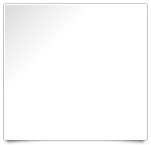;)