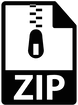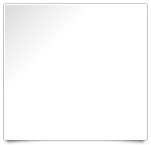1. Beschreiben Sie die Bedeutung des Begriffs „abweisende Schleife“.
2. Beschreiben Sie den Unterschied zwischen den Formulierungen „While-Bedingung“ und "„Until-Bedingung“.
3. Beschreiben Sie die Bedeutung des Begriffs „Auflistungsobjekt“.
4. Wozu dient in der For-Each-Next-Schleife die im Schleifenkopf hinter Each angegebene Variable?
5. Wozu kann die VBA-Funktion TypeName() genutzt werden?
6. Erstellen Sie in Ihrer Lösungsdatei ein Userform wie das hier abgebildete:
Abb. F.1: Userform
Befüllen Sie das Userform mit den zu erkennenden Steuerelementen. Benennen und beschriften Sie Userform und alle Steuerelemente aussagekräftig. Sorgen Sie auch für eine gute Lesbarkeit aller Texte.
7. Beim Klick auf den Button „Plausibilitätsprüfung“ soll erstens geprüft werden, dass die Textboxen nicht leer sind. Ansonsten soll eine entsprechende Meldung ausgegeben werden, wie hier abgebildet:
Abb. F.2: Meldung bei leeren Feldern
Die Prüfung der drei Textboxen darf nicht einzeln erfolgen, sondern mithilfe einer einzigen Schleife in der Klick-Prozedur des Buttons.
8. Erweitern Sie den Quellcode von Aufgabe 7 dahingehend, dass noch zusätzlich geprüft wird, ob im Feld Webadresse ein Punkt enthalten ist und im Feld E-Mail-Adresse ein @-Zeichen. Anderenfalls soll ebenfalls ein Hinweis erfolgen wie hier ab-
gebildet:
Abb. F.3: Meldung bei fehlerhaften Eingaben
Auch soll der Fokus in das fehlerhafte Feld gesetzt werden.
Auch diese Überprüfungen sollen innerhalb der einzigen Schleife der Klick-Prozedur des Buttons zur Plausibilitätsprüfung erfolgen.
9. Wurden bei der Plausibilitätsprüfung der letzten Aufgabe alle Werte korrekt eingegeben – kein Feld leer und Web- und E-Mail-Adresse in Ordnung – soll eine Meldung wie die folgende ausgegeben werden:
Abb. F.4: Meldung bei korrekten Eingaben
10. Erweitern Sie Ihr Userform um einen Button und ein Label-Steuerelement, wie folgend abgebildet:
Abb. F.5: Erweitertes Userform
Um Tests zu erleichtern, stellen Sie das Formular so ein, dass in Excel gearbeitet werden kann, während das Formular in Excel angezeigt wird.
11. Beim Klick auf den Button „Werte einlesen“ sollen Werte aus einer Excel-Tabellenspalte, z. B. Spalte A, von Zeile 1 an bis zur ersten leeren Zelle in das Label-Feld eingelesen werden. Die Werte sollen untereinanderstehen – wie folgend abgebildet:
Abb. F.6: Erweitertes Userform
Es ist darauf zu achten, dass beim wiederholten Klick auf den Button die Werte nicht mehrfach ausgegeben werden.
Ist schon die erste Zelle in der angesprochenen Spalte leer, soll im Label-Feld ein Hinweis erscheinen wie „Keine einzulesenden Werte vorhanden!“. Evtl. zuvor eingelesene Werte sollen in dem Fall nicht mehr angezeigt werden.
12. Erstellen Sie eine Prozedur, mit der in Excel die Werte des großen Einmaleins ausgegeben werden – von 11 bis 20 – wie folgend abgebildet:
Abb. F.7: Ergebnis
13. Sorgen Sie mithilfe eines ToggleButtons auf Ihrem Formular dafür, dass der Anwender wählen kann zwischen der Ausgabe des kleinen oder des großen 1x1.
Abb. F.8: Ergebnis
 2.00
2.00
 2.00
2.00
 Bewertungen
Bewertungen
 Benötigst Du Hilfe?
Benötigst Du Hilfe?
 Was ist StudyAid.de?
Was ist StudyAid.de?
 Rechtliches
Rechtliches
 Mehr von bardenbm
Mehr von bardenbm


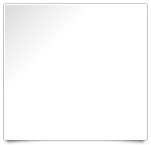;)